はじめに
Excelで毎日同じ作業を繰り返していませんか?
「マクロ」を使えば、そうした作業を自動化でき、効率アップにつながります。
この記事では、Excelマクロの超基本をわかりやすく解説します。
「マクロって難しそう…」と思っている方こそ、ぜひ最初の一歩を踏み出してみましょう!
開発タブを表示しよう(最初の準備)
マクロを使うには、まず「開発」タブを表示する必要があります。
- Excelの「ファイル」メニューをクリック
- 「オプション」を選択
- 左メニューから「リボンのユーザー設定」を選ぶ
- 右側の一覧から「開発」にチェックを入れる
- OKを押して完了!
これで「開発」タブが表示され、マクロが使えるようになります。
上記1~5の手順も可能ですが、Excelのタブ部分から直接設定を変更させることも可能です。
方法は簡単、Excelのタブ(上の方にあるファイル・ホーム・挿入 等書かれている部分)を
どこでも良いので右クリックしてください。
すると下記画像の様に[リボンのユーザー設定(R)]と出てきますのでクリックします。
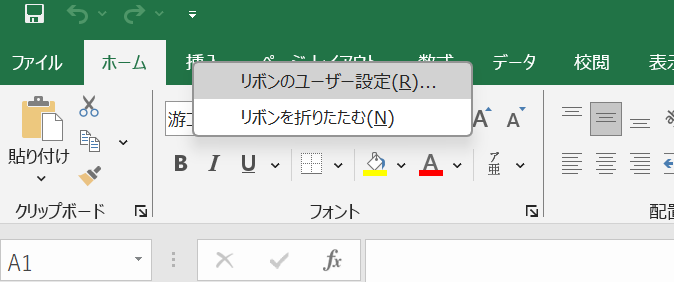
そうすると上記と同様にオプション設定が表示されるので[開発]にチェックをいれたらOKです。
個人的にはこちらの方が馴染みがありますが、個人の好みで大丈夫です。
これで「開発」タブが表示され、マクロが使えるようになります。
マクロの記録をしてみよう
「マクロってプログラミングでしょ?」と思う方も多いですが、
最初は記録機能だけで十分です!
実際にやってみましょう
- 開発タブ → 「マクロの記録」をクリック
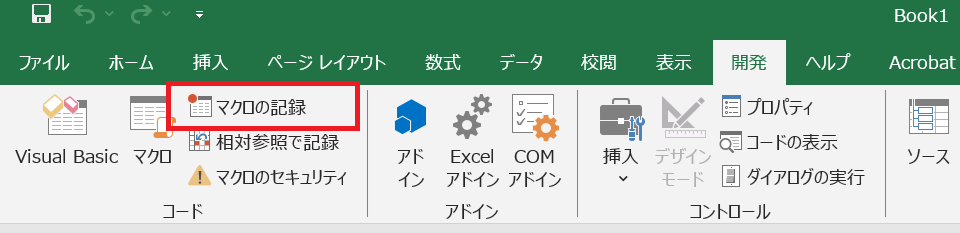
- マクロ名を入力(例:Macro1)
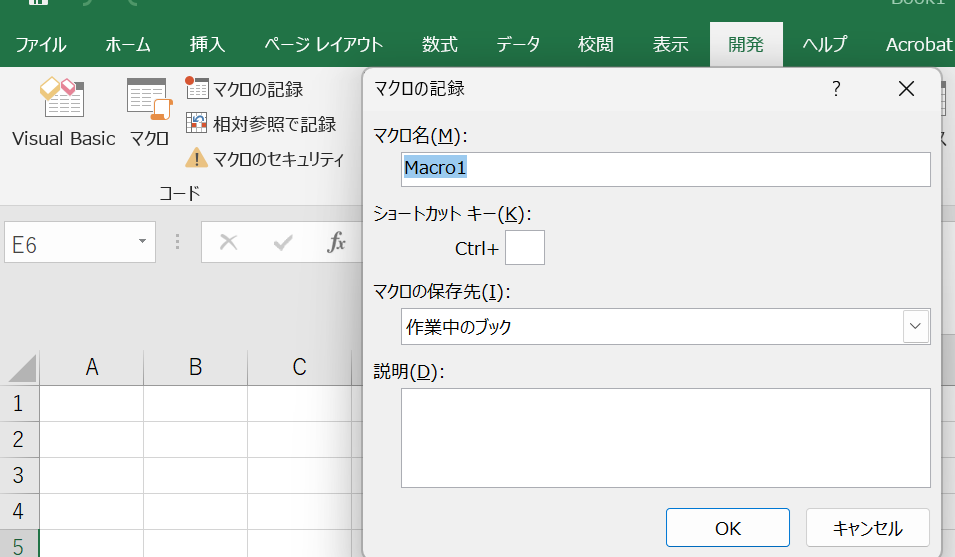
- OKを押すと記録が開始されます
- 適当なセルに文字を入力してみましょう。
(例:A1のセルに”こんにちは”と入力)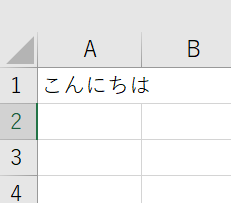
- 開発タブ → 「記録終了」を押すと完了
これで、今行った操作が自動で記録され、再現可能になりました!
マクロの中身を見てみよう(VBAエディタ)
記録したマクロの内容は「VBAエディタ」で見ることができます。
- 開発タブ → 「Visual Basic」をクリック

- 左のプロジェクトから「Module1」などをダブルクリック
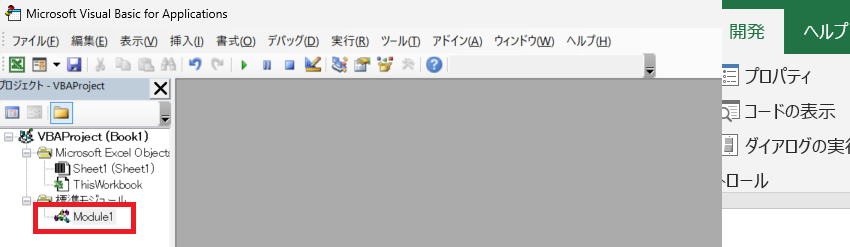
- 画面右側にマクロのコードが表示されます
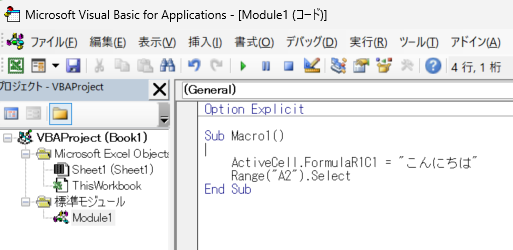
たとえばこんな感じです:
Sub Macro1()
ActiveCell.FormulaR1C1 = "こんにちは"
Range("A2").Select
End Subこのコードが、先ほど記録した操作を再現してくれます。
保存時の注意点
マクロを保存するときは、ファイルの形式に注意が必要です。
- 通常の「.xlsx」形式ではマクロが保存されません
- 必ず「Excel マクロ有効ブック(.xlsm)」形式で保存しましょう
まとめ:最初の一歩を踏み出そう!
- マクロは「記録」するだけでも使えます
- プログラミングができなくてもOK
※記録だけで自動化を進めていくと自身でコードを書いたものと比べると
余計な動作をさせていることが多く動作が重くなりがちになってしまいます。
最終的には自分でコードの読み書きができるようになることを目指しましょう。 - 毎日の繰り返し作業を、ラクに自動化できる強力な機能です。
デジタル化が進んでいく中でマクロが使えるようになれば仕事で非常に有用なものとなります。
自分の仕事を効率化させるためにこれを機に勉強してみるのはいかがでしょうか?
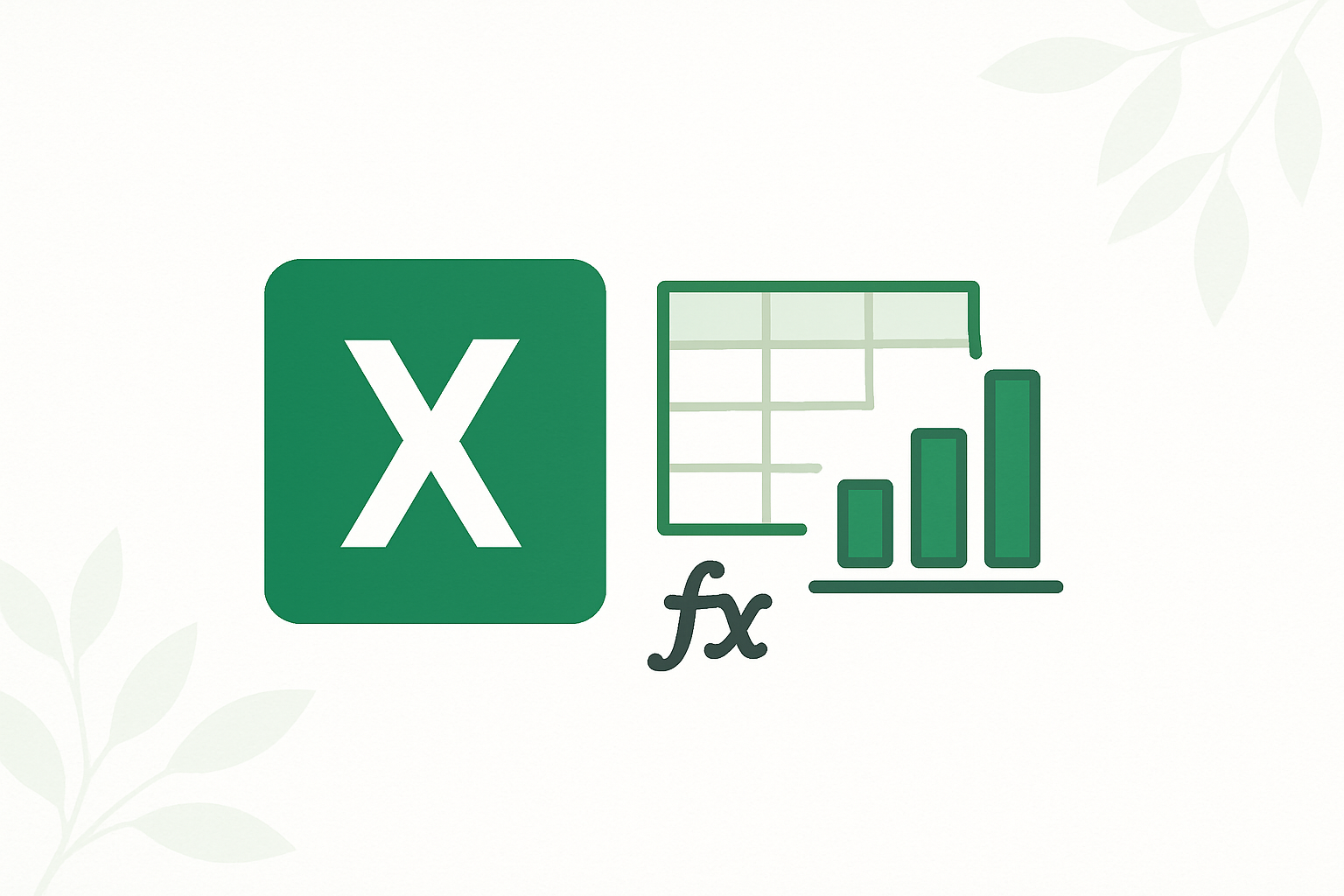

コメント