Excel作業、マウス操作ばかりで時間がかかっていませんか?
実は、ショートカットキーを使いこなすだけで作業スピードが大幅にアップします。
今回は、初心者の方でもすぐに使えるショートカットから
実務経験者に人気の時短技まで、本当に使えるキー操作をご紹介します。
わかりやすいようにカテゴリ別にまとめました。
🔰 初心者にまず覚えてほしい!基本操作ショートカット
| 操作 | ショートカット | 内容 |
|---|---|---|
| (上書き)保存 | Ctrl + S | こまめな保存の習慣に |
| コピー | Ctrl + C | 選択範囲をコピー |
| 貼り付け | Ctrl + V | コピー内容を貼り付け |
| 切り取り | Ctrl + X | 内容をカットして移動 |
| 元に戻す | Ctrl + Z | 失敗した操作をすぐ戻す |
| やり直し | Ctrl + Y | 元に戻した操作をやり直す |
▶ ポイント:
基本中の基本ですが、これだけでもクリック操作が激減します。
迷ったら「Ctrl+◯」で時短を狙いましょう。
特に、Ctrl+CからCtrL+V(コピー&ペースト)は非常に使い勝手が良いです。
📝 入力・編集に便利なショートカット
| 操作 | ショートカット | 内容 |
|---|---|---|
| セル編集 | F2 | セルを直接編集モードに切り替える |
| フィルターの設定 | Ctrl + Shift + L | 表形式でデータを抽出したいときに便利 |
| 行の挿入 | Ctrl + Shift + + | 上に新しい行を追加 |
| 行の削除 | Ctrl + - | 行や列を削除 |
| 日付入力(静的) | Ctrl + ; | 今日の日付を入力 |
| 時刻入力(静的) | Ctrl + Shift + ; | 現在時刻を入力 |
▶ ポイント:
日付や行の操作は、日々の業務で頻出。F2での編集開始は、マウスを使わずサクサク作業できて快適です!
私は作業日報の入力や、Excelファイルの作業更新日を入れるのににCtrl+;を活用しています。
⬆⬇ 移動・選択系ショートカット
| 操作 | ショートカット | 内容 |
|---|---|---|
| 最終行・列にジャンプ | Ctrl + ↓ / → | データの最終行や列まで一瞬で移動 |
| 行頭に移動 | Home | 現在の行の一番左へ |
| A1セルに移動 | Ctrl + Home | シートの一番上へ |
| セル範囲を選択 | Shift + 方向キー | 複数セルを選択 |
| 行全体の選択 | Shift + Space | カーソルのある行を選択 |
| 列全体の選択 | Ctrl + Space | カーソルのある列を選択 |
▶ ポイント:
大きな表を扱うなら「Ctrl+↓」や「Ctrl+Home」で、マウスより数倍速く移動できます!
例えばこちらは日本郵便で公開している住所の郵便番号のファイルですがおよそ12万行あります。
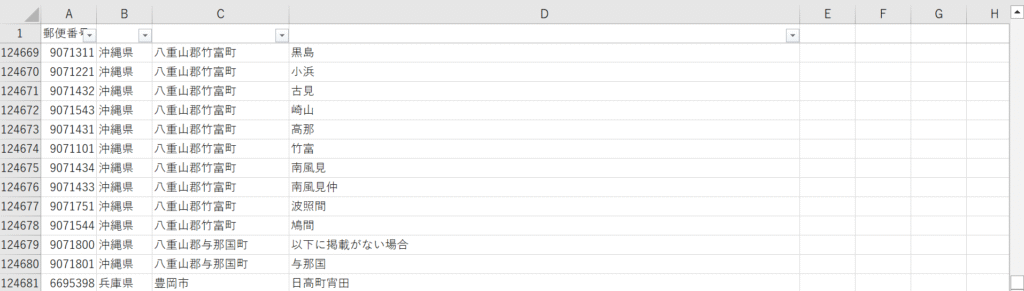
右のスクロールバーで一気に移動させるのも楽ですが、ここから更に下に別のデータがあった場合には
スクロールバーで動かすと関係ない所まで下げてしまうおそれがあります。
Ctrl+↓は、空白が来るまでは下に下り続けますので選択するデータと不要なデータの間には
空白を挟むことによって不要なデータを選択するリスクを減らすことができます。
🧰 実務で便利なその他ショートカット
| 操作 | ショートカット | 内容 |
|---|---|---|
| 新しいブックを開く | Ctrl + N | 新規Excelファイルを作成 |
| 印刷プレビュー表示 | Ctrl + P | 印刷前の確認もスムーズ |
| セル内改行 | Alt + Enter | 1セル内に複数行を表示したいときに便利 |
| 書式設定ダイアログ | Ctrl + 1 | 数字・表示形式などの詳細設定 |
| 数式の表示切り替え | Ctrl + Shift + `(バッククォート) | 数式を一括で確認可能 |
▶ ポイント:
「Alt + Enter」は意外と知られていませんが、見栄えの良い入力やラベルづけに便利です。
✨️ まとめ:まずは5個だけでも覚えてみよう!
ショートカットキーを一度に全部覚える必要はありませんが、
使っているうちに少しずつ身体に馴染んで来ると思いますので積極的に使っていきましょう。
Ctrl + S(保存)
今行っている作業を止めて次の作業にパッと移りたい時に。Ctrl + Z(元に戻す)
入力中に誤字を発見した時に。F2(セル編集)
既に入力済みの文字を消さないようにするために。Ctrl + Shift + L(フィルター)
フィルターをさっとかける、もしくは解除させたい時に。Ctrl + ;(日付入力)
作業日報を入力する時に。
特にこの辺りは日常で使う機会が多く、作業スピードが格段に上がりますよ!
覚えるのは大変ですがこれができるできないで後々大きな差が出てきます。
作業を少しでも早くこなしていきたいと思っているならまずはここから覚えていきましょう!

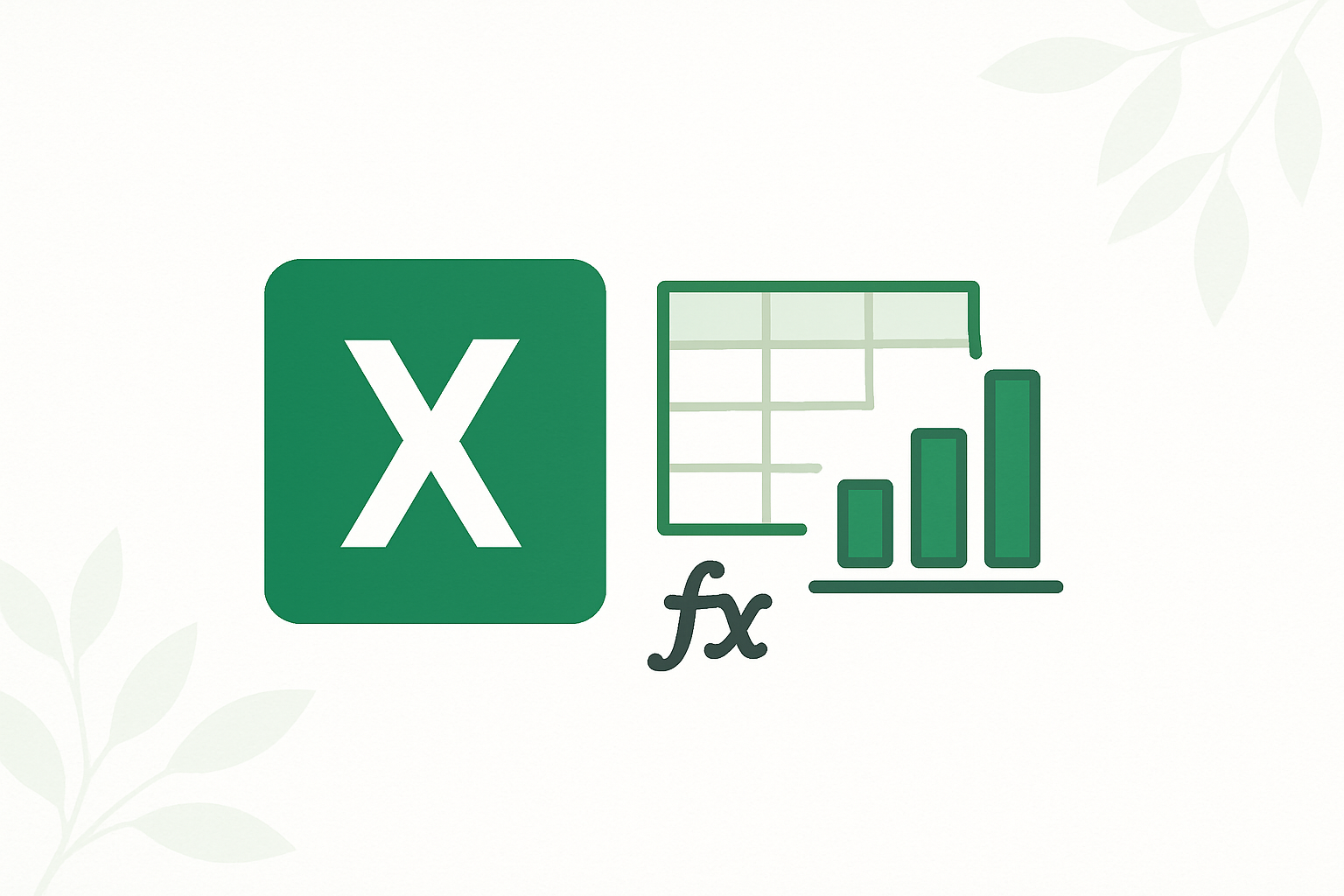
コメント