はじめに
マクロを実行するには、「開発」タブ →「マクロ」→「実行」と操作が必要ですが、
もっと簡単に、ボタン1つで実行できたら便利だと思いませんか?
マクロのことを知らない人でもそのボタンを押すだけでマクロが実行できるようになります。
今回は、そんな願いを叶えてくれる「フォームコントロールのボタン」の使い方をご紹介します!
フォームコントロールのボタンって何?
Excelの「開発」タブにある「フォームコントロール」という機能のひとつです。
ボタンをシートに配置して、マクロを登録することで、クリックするだけで実行できるようになります。
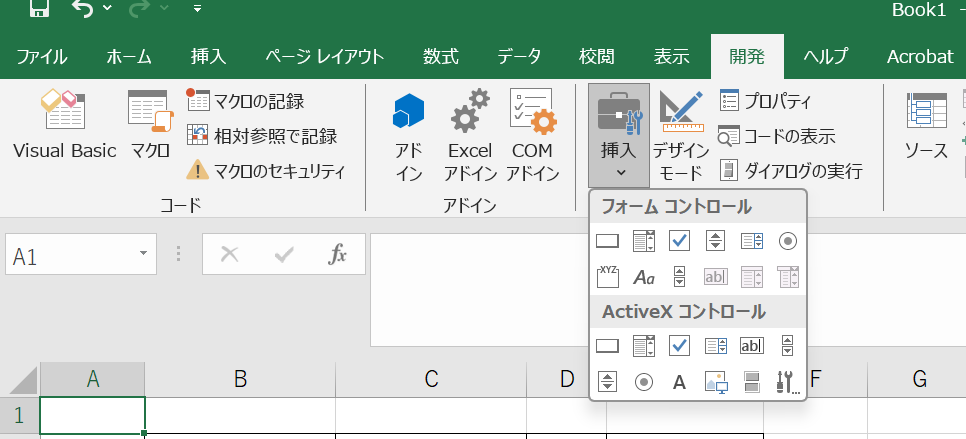
実際にやってみよう!マクロにボタンをつける手順
① マクロを用意しておく
まずは、VBAエディタにマクロを作成しておきましょう。
例:今日の日付をA1セルに入力するマクロ
Sub 今日の日付を入力()
Range("A1").Value = Date
End Sub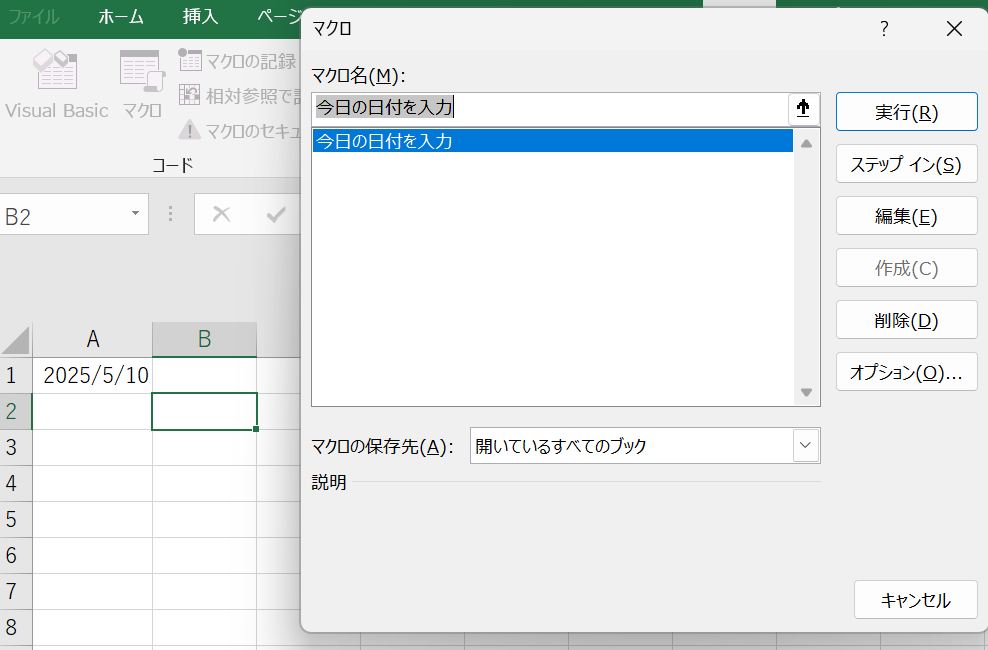
実行すると上記の通りになります。
でもいちいちマクロ名を選択させて実行させるのは面倒くさいですよね?
② ボタンを配置する
- 「開発」タブをクリック
- 「挿入」→「フォームコントロール」→「ボタン(フォームコントロール)」を選ぶ
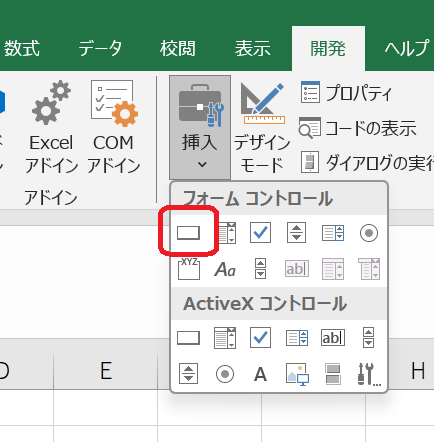
- シート上でドラッグして、ボタンを置きます
お好みのサイズに仕上げてください。(後で大きさの変更も可能です。) - 「マクロの登録」画面が出たら、実行したいマクロを選んで「OK」と押すとこのように
[ボタン1]というボタンが作成されます。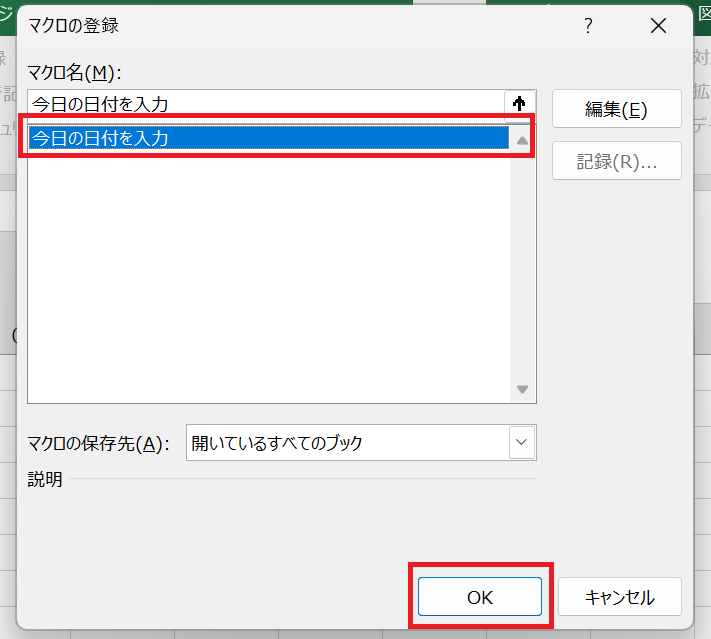
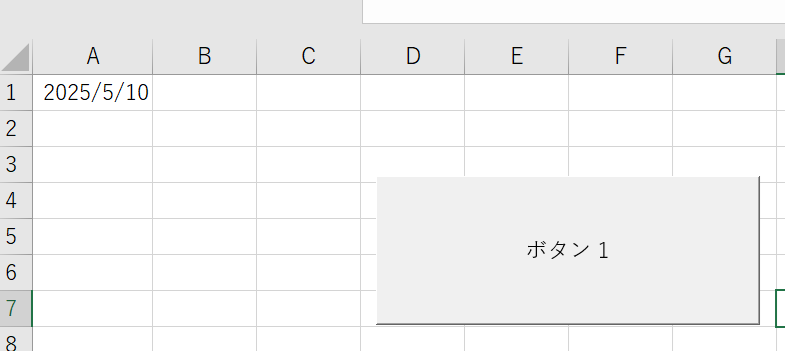
これでボタン1を押すだけでA1セルに日付が入るようになりますが
ボタン1という名前では味気がありませんよね?
③ ボタンの名前を変える
ボタンを右クリック → テキストの編集で、
わかりやすい名前に変更できます。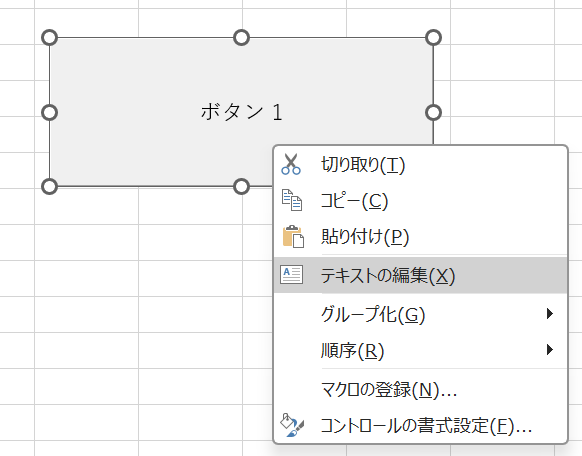
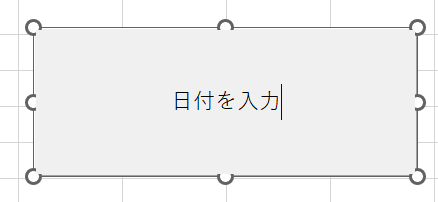
例:用途に応じて名前を変えておくとマクロの中身を確認しなくて済みますね。
✅「日付を入力」
✅「入力欄をリセット」
✅「PDFで保存」など
ボタンでマクロを実行してみよう!
設定したボタンをクリックするだけで、マクロが動きます。
複雑な操作を毎回しなくてもよくなり、作業効率がぐんとアップします!
よくある活用例
| ボタン名 | 内容 |
|---|---|
| 日付入力 | 今日の日付を入力 |
| 表のリセット | 入力済みの表を初期化 |
| PDF保存 | 現在のシートをPDF化して保存 |
| 次の空欄に移動 | 入力フォームの自動移動 |
まとめ
- フォームボタンは、誰でも簡単に使えるマクロ実行ボタン
- 複雑な操作なしで、ワンクリック実行が可能に!
- 他の人にも使いやすいExcelファイルを作るなら、ぜひ活用を!
マクロを組み込む場合には必ず拡張子を.xlsmに変更することをお忘れなきように!
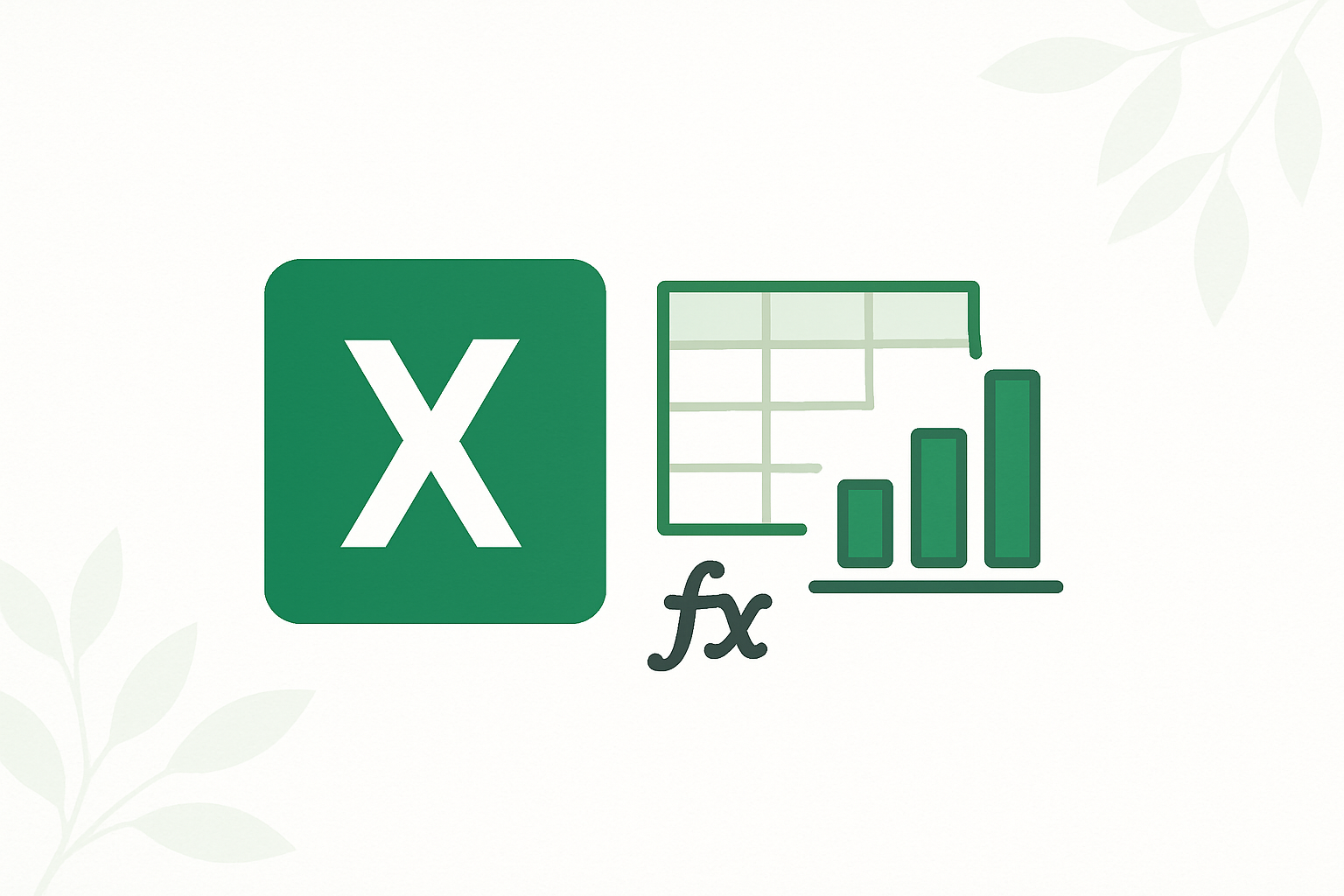
コメント