はじめに
前回の記事では、「記録したマクロを実行する方法」をご紹介しました。
今回はその続きをご紹介します。
マクロは「記録したまま」でも便利ですが、
少しだけ中身を編集することで、もっと自由にカスタマイズできるようになります!
「コード」と聞くと難しく感じるかもしれませんが、今回はほんの少しの書き換えだけでOK。
最初の一歩を一緒に踏み出してみましょう。
マクロの中身を見る方法(VBAエディタ)
Excelで「開発」タブを開く
「Visual Basic」ボタンをクリック
左側の「Module1」などをダブルクリック
右側にマクロのコードが表示されます
マクロの中身を読み取る
記録したマクロは、以下のようなコードで構成されています:
Sub Macro1()
Range("A1").Value = "こんにちは"
End Sub
これは、「A1セルに“こんにちは”と入力する」マクロです。
実際に編集してみよう(例を使って)
では、これを**「B2セルに“お疲れさまです”と表示する」**ように書き換えてみましょう。
Sub Macro1()
Range("B2").Value = "お疲れ様です"
End Sub
書き換えたら、[×]で閉じてExcelに戻り、マクロを実行してみてください。
ちゃんとB2に文字が入力されれば成功です!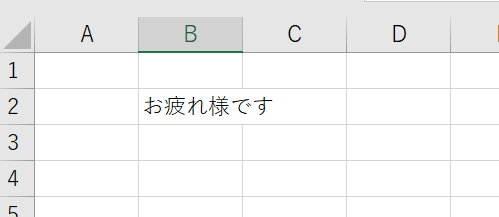
※マクロの実行方法は、[開発]タブ内のマクロを選択し、
編集したコード(Macro1)を選択して[実行(R)]を押しましょう。
よくあるカスタマイズ例(初心者向け)
| 目的 | 書き換え例 |
|---|---|
| 入力セルを変えたい | Range("C3").Value = "〇〇" |
| 入力する文字を変えたい | "こんにちは" → "おはよう" |
| 色をつけたい | Range("A1").Interior.Color = RGB(255,255,0) |
ワンポイントアドバイス
Range("A1")やCells(1, 1)などのセルの指定方法を覚えると編集しやすくなります- 失敗しても大丈夫! もう一度記録し直せばやり直せます
- 名前を変えて保存しておくと、試行錯誤がしやすいです
まとめ と おまけ
- マクロの中身は「ちょっと編集」するだけでグッと便利に
- コードの意味を少しずつ理解していくと、やりたいことが増えてきます
- 自分仕様にカスタマイズしていく楽しさをぜひ感じてください!
まずはマクロの記録からでも実践あるのみです。
理解が深まってきたら今までの行っていたあんな作業こんな作業が簡単にできるようになるなと
感じれるはずです!
ちなみに私が最初の頃よく使用していたのは特定のセルの文字を消すコードです。
Sub 個数削除()
Range(“C2:C4”).Select
Selection.ClearContents
End Sub
これもマクロの記録を使用したものとなります。
内容としてはシンプルですがC2~C4のセルを選択肢して
そこにある文字を消すというものになります。
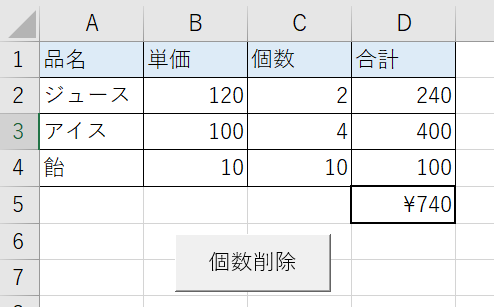
例としてこのような表があります。
ここに先程記載したコードを入れたボタンを設置しておくことで
個数が消え、金額が\0となり次の計算がスムーズに行える様になります。
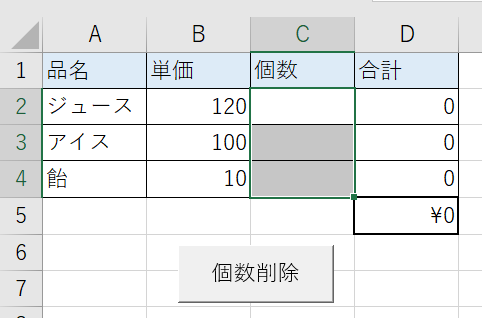
様々な使い方がありますので参考にしてみてください。
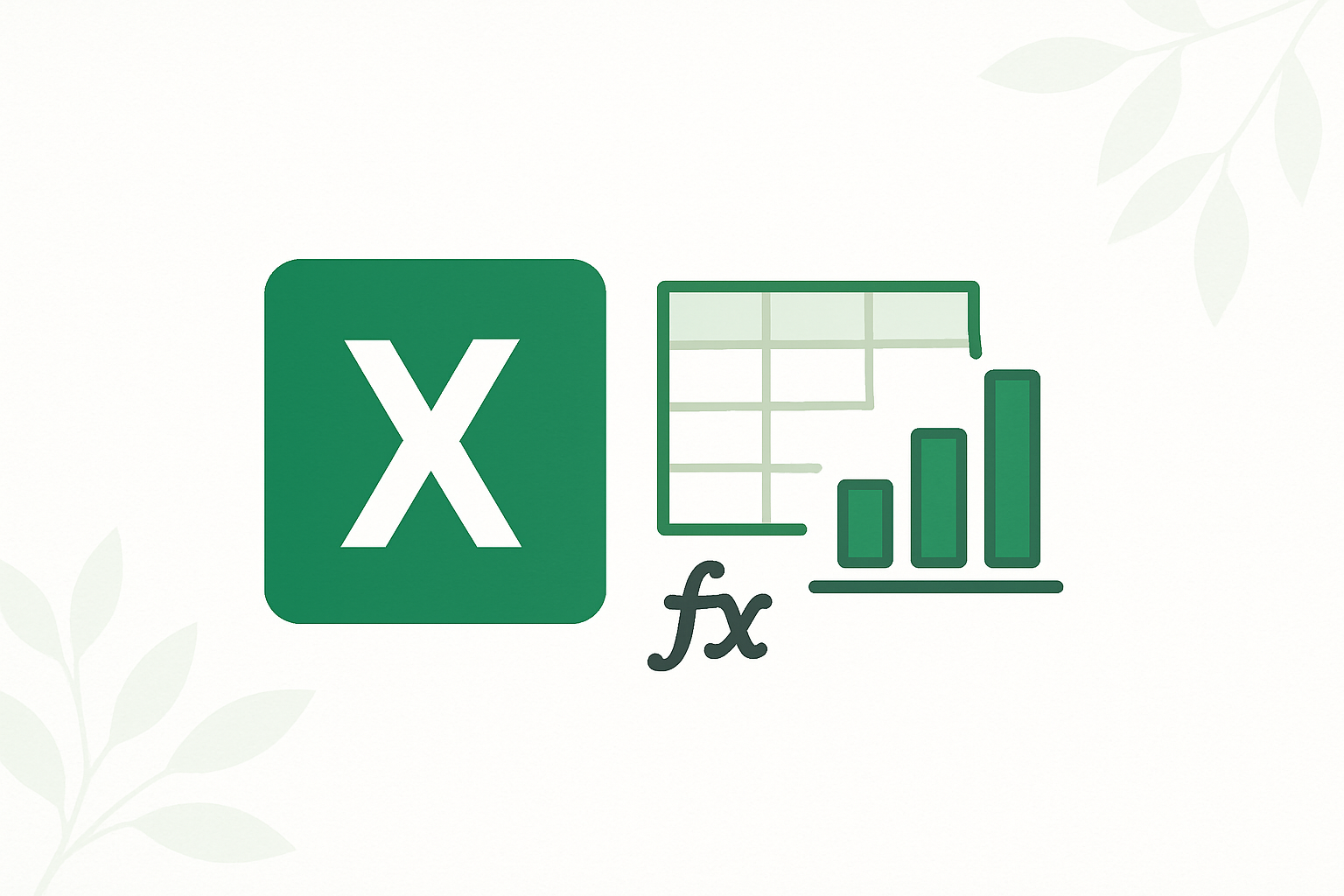
コメント